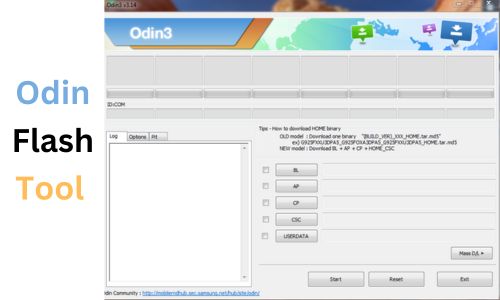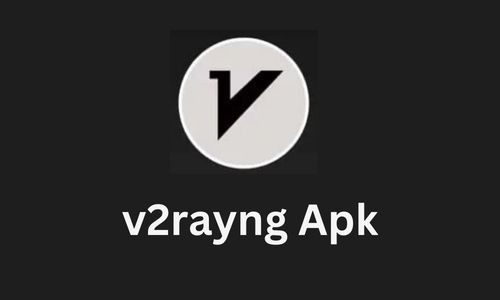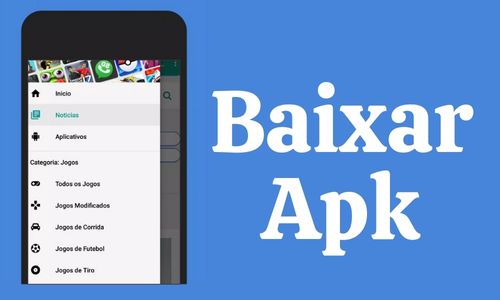Is your Redmi Note 5 device going through some booting issues? In that case, you can fix it by making use of its EDL point. But what is an EDL point, and how to access it? In this article, we will discuss it in detail.
What is EDL Mode?
Emergency Download Mode, shortly called EDL Mode, is a diagnostic mode specially used in Android devices based on Qualcomm Snapdragon processors. In this mode, a device can communicate with a computer through a specialized USB cable or a flashing tool that is compatible with the device. It is most commonly used to unbrick or recover a device that cannot be booted normally by making use of test points in the device. These points are called EDL points.
What happens in EDL Mode?
You know what an EDL mode is now, but it must be hard to visualize what exactly happens in this mode or how this mode comes to be. The following breakdown will clear it up:
Accessing Emergency Download (EDL) Mode
In order to enter EDL mode, users typically employ a combination of hardware keys. It is also possible by utilizing specific test points on the device’s circuit board. Some devices are equipped with an EDL button, which prompts them to enter EDL mode while connecting it to a computer. For devices lacking this button, you may need to find out specific test points on the circuit board to make it go into EDL mode.
Specialized USB Cable Connection
Establishing a connection between the device and a computer in EDL mode requires a specialized USB cable. The cable must come with certain pin connections. It must be designed with specific resistors or other components to facilitate communication with the device in EDL mode.
Activation of Flashing Tool
Once EDL mode is accessed, a compatible flashing tool is needed for communicating with the device and executing various operations. Prominent among these flashing tools are Qualcomm’s QPST (Qualcomm Product Support Tool) and QFIL (Qualcomm Flash Image Loader).
Firmware Flashing
Primarily utilized for rebooting devices that fail to boot into the regular operating system, EDL mode is very effective for addressing software glitches or failed firmware updates. By employing this mode, users can flash the device with a fresh firmware copy. As a result, it will be effectively restored to a functional state.
Does Note 5 have an EDL point?
As mentioned earlier, EDL mode is unique to devices with Qualcomm processors. It’s not possible for devices that are not built with this processor. Again, there are devices with this specific processor where the EDL point does not exist directly, so entering EDL mode requires additional steps.
Luckily, if you’re a user of Xiaomi’s Redmi Note 5, you can access EDL mode normally, as it comes with an EDL point because it is built with a Qualcomm Snapdragon 625 processor. So you can connect to the PC with the help of the Qualcomm HD-USB QDLoader Interface. Once you do that, you can carry out multiple operations, such as flashing firmware, unlocking the bootloader, or recovering the device.
How to access EDL Point in Note 5
Now that you know how EDL mode works, you are ready to configure your Redmi Note 5 into it. The process is short but a little complex, and you need to be careful not to make any mistakes. Otherwise, there is the technical risk of damaging your phone, as well as the authoritative risk of violating some Terms of Service. Here are the steps to follow:
- Step-1: Open the back cover of your Redmi Note 5.
- Step-2: Remove the battery to reveal the full motherboard or PCB.
- Step-3: After removing it, you will notice some circular points on the left side of the motherboard circuit. There are usually two dots vertically lined up, and above them, a little to the right, three more dots vertically lined up. This part of the board is called Dot Point, Test Point, or EDL Point. Using smooth tweezers, carefully shorten the dot points.
- Step-4: Connect one end of the USB cable to your phone and the other to the computer.
- Step 5: The phone has now entered EDL mode. Your computer will detect it as the Qualcomm USB QDLodar 9008 port. You may need to install the Qualcomm USB Driver on your PC for this.
Easy, right? If you’re still confused about something, watch a tutorial on YouTube to get a visual idea of it.