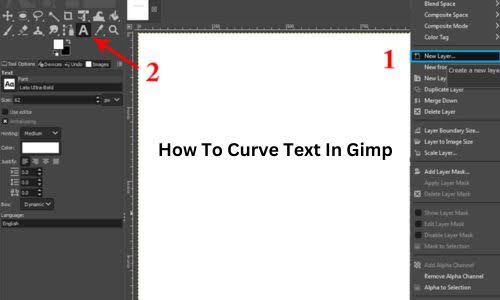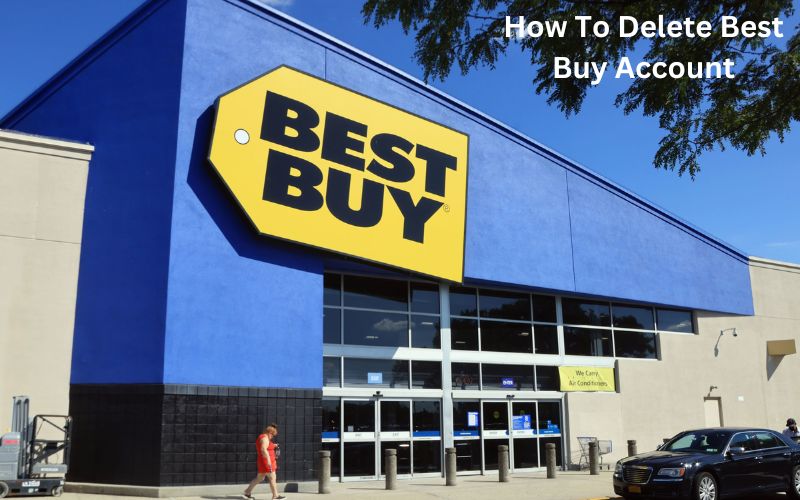How To Curve Text In Gimp? When you’re working on a badge, poster, or other composition in GIMP and you need to bend or bend some text. Curved text can be created in a number of ways using the multipurpose GIMP tool. Some techniques work better than others, depending on how you utilize it and the curvature you want to give your text.
Any plain text can be made more readable and visually beautiful by using curve text, which also enhances the information it provides. Curvature text may seem more appropriate than plain text when producing any type of poster, banner, flyer, brochure, logo, or business cards in Gimp.
Curving Text In Gimp
Using GIMP’s curved text feature to give designs a unique flair is enjoyable. It works well for logos, banners, and badges. Gaining proficiency in GIMP text on a path enhances the appearance of your project. Text can be aligned on any curve with curved text, often known as “text along path” or “circle text GIMP.” It works well for both professional and personal creations. Anyone can achieve remarkable results with a few fundamental abilities. Text with curves elevates plain designs to a unique level. It gives your work a designer’s touch.
GIMP quickies provide basic tutorials to get you started. They demonstrate an easy way to produce curved text. GIMP text on a path, for instance, allows you to wrap text around objects. It works well for creating eye-catching emblems and polished banners.
Many opportunities arise when one learns to apply gimp text on path techniques. Impressive text designs can be created by novices as well. It’s a rewarding journey to design curved text in GIMP. It enables you to easily actualize your creative concepts.
How To Delete Best Buy Account
How to Create Curved Text in GIMP
If you have to generate sophisticated curved text, you might be better off using professional graphics design software. But GIMP is the suitable, affordable option if your needs are straightforward or you’re just starting off. Here is the process:
- Once your text is prepared, select the “Ellipse Select Tool.” Next, sketch the circle that your text should bend around.
- Once the circle has been drawn, select Select >> To Path.
- It makes your circle have a route. It is located under the “Paths” menu.
- Return to the layers menu, then select your text layer with a right-click. Select “Text along Path” after that.
- Your text will then have a path around the circle as a result.
- Navigate to the “Paths” menu, pick “path to selection” with a right-click on the newly created curved text path.
- Next, return to the layers menu and select the bottom icon to add a new layer for the text that is curved. Just give the top layer a name; you don’t need to alter the parameters.
- Once the layer has been created, select Edit > Fill with FG color. Whichever color you have chosen will now be filled in the selection.
- You’ve now bent the text.
How can I use GIMP to create a curve?
The Paths Tool in GIMP can be used to create lines, either straight or curved, that are joined by several nodes. Click anywhere on the empty canvas after selecting the Paths Tool from the toolbox to add the first node. Next, position your cursor where you want the next node to go, and then click and drag to form a segment that is curved.
Conclusion
GIMP is a free and open source image editing software that can easily replace Adobe Photoshop. To add some curve and blend to your boring plain text, use the most recent version of GIMP. Any plain text can be seen more clearly and conveys more intriguing information when it uses curve text.
When designing logos, badges, or posters, designers frequently incorporate curved lettering to give their creations a unique aesthetic. Unquestionably, GIMP is a strong graphics editor; nonetheless, there are moments when using text in GIMP might provide some challenges.